
To get started in QuickTime Player, click New New Screen Recording in the menu bar (Image credit: Future) 7. Get QuickTime Player set up. You can also use QuickTime Player to screen record on a Mac. With Mac OS X Snow Leopard, Apple introduced native screen recording functionality into their Mac OS X without having to download any additional piece of software. The recording feature can be used. Jing is a free screen recording software for mac that not only allows you to capture images, but also record videos. Simply save any particular area into a screenshot and continue performing a video record with the same selection. This app will allow you to use the microphone during recording.
There are several ways that you can record the screen of your Mac. One of the best is to use an online screen recorder which does not rely on the operating system that you are using. As long as you have a compatible browser, you can record your screen, then download or distribute the recording as you see fit. You may also download Apowersoft, which is a powerful desktop recorder which also works on the Mac OS X 10.11 El Capitan. The tool has powerful features, allowing you to create professional videos from your screen recording.
Screen Recording on Mac with Apowersoft Screen Recorder for Mac
Apowersoft is an advanced professional screen recorder that comes with a smart task scheduler and powerful editor allowing you to have a one-stop recording studio on your Mac. You can record your full screen, a region of the screen and even add an overlay of your webcam. It comes with advanced sound tools which guarantee an excellent video production. You can also edit your videos in real-time; a feature that positions it as the leading screen recording software.
Step 1) Start Apowersoft. Download and install Apowersoft Mac Recorder software. It works with OS X 10.11 El Capitan and earlier.
Step 2) Define your recording area. Vlc player for mac 10 6 8. At the top right hand of the screen, you will see a red button which you should click to record. You will get a drop-down menu with the options to record a certain region, the full screen, or your webcam.
Step 3) Define your audio settings. When you click on the “Audio Input” tab at the top of the screen, you will get a drop-down menu which asks you to select none, if you do not want any sound; System sound, if you only want the system audio to be recorded; Microphone, if you need to add your voice to the video, and the last option is System sound and Microphone, for when you need to use both. Make your selection according to your needs.
Step 4) Start your recording and stop it when done. Simply click on the record button at the top and begin recording your video. When you are done recording, stop the session by clicking on the “stop” tab at the top of the screen.
Step 5) Edit your video. Apowersoft comes with a built-in editor which you can use to edit your videos to other formats. Traditionally, most videos recorded using screen recording software are very large and not suitable for sending over the Internet. In order to host videos and stream them effectively, you need to encode them into formats that are smaller in size, but do not compromise the quality of your video. With Apowersoft, you can do this easily. The editor can also be used to spruce up your videos, adding text and other effects.
Screen Record Mac Os X 10.10
Tip: How to Record Screen on Windows with Aiseesoft Screen Recorder
If you are using a Windows computer, use Aiseesoft Screen Recorder to record your screen. This is a powerful Windows Screen Recorder that records video in high resolution. When creating videos for the purposes of teaching, you need all details to be clear and this is why you should use Aiseesoft. Here are some of the key features of this fantastic tool.
- Ability to set your recording region – Aiseesoft allows you to decide which part of your screen will be recorded. You can select full screen or use your mouse to select and record a certain region.
- High resolution video – This is a feature that sets this screen recorder apart from its competitors. The videos that you create using this tool will be clear, and enjoyable to watch.
- Recording from several sources – Whether you are recording streaming video or your webcam, you can easily set this tool for each. Streaming sites do not allow you to download their videos, so you can record the player and get the video for future watching. When you are chatting with someone using your webcam, you can easily record them. Lastly, you can record all functions happening on your screen; ideal for tutorials and video game demos.
- Record streaming audio - If you are a fan of online radio stations, you can now record your favorite programs using Aiseesoft. This tool allows you to record the streaming audio and save it to your computer.
Mac OS X El Capitan has become popular among Mac users since published. According to what was mentioned on the press conference, it has added many innovative functions such as Split View, Spotlight, all of which are feasible and helpful applications. As a result, many Apple users like me have quickly updated to this new OS and some of them are also willing to record screen on El Capitan sharing their experience and tricks or uploading the HD game videos while using this new OS. However, this task cannot be simply done on this latest OS because many existing software are unable to record audio along with screen activity. Hence, if you want to record videos on El Capitan and share with your friends, below are the eligible solutions for you to record videos on Mac OS X El Capitan.
How To Record Screen On El Capitan Without Difficulty?
1. Make Use Of A Professional Program
2. A Usable Tool For Recording Screen
3. The Defaulted Screen Recorder For Mac
1
Apowersoft Mac Screen Recorder
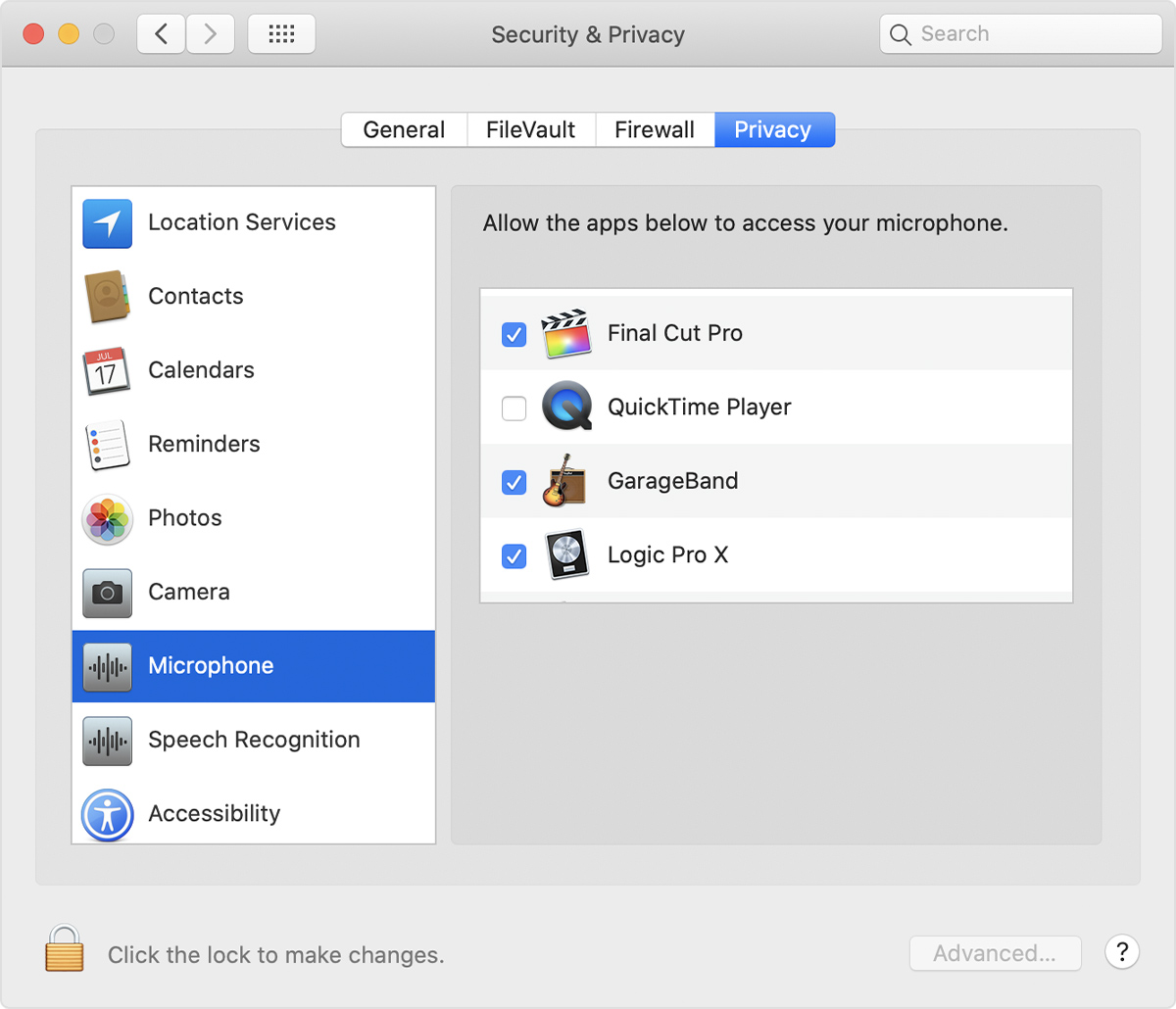
A highly recommended professional tool is Apowersoft Mac Screen Recorder. It lets you record screen in various modes, including a specific region, full screen and Web camera. Also, it has perfectly solved the problem of many programs in recording the sound with screencast, you can easily sync the sound from your microphone together with your video. For those people who want to record screen during their absence, they can select the “Task Scheduler” and set a certain record task. Here is how it works.
- Click the “Download” button below and install it on your Mac.
- Launch this program, and configure some necessary settings like hotkeys in the “Options” menu.
- Prepare the video part or the apps you want to display.Next, pick a recording mode like “Region” to record.
- Then, drag the cross-hair along a portion on your screen to record, release the mouse and click “Ok”. The recording process will start immediately.
- If you want to end recording, click the “Stop” button and the file will be stored in the output folder that you have selected before.
This program not only serves as a screen recorder for OS X El Capitan, but also has a built-in video converter which can convert videos into different formats and merge multiple files into a whole one. As a result, one can transfer and view the video on other devices.
2
Jing for Mac
Another screen recorder that you can use on Mac OS X El Capitan is Jing. It can record videos as well as capture images. And it supports recording system sound and also microphone. But you may not record them both at the same time. That is to say, you may not record your narration along with the background music in a screencast for tutorial or other purposes. Additionally, one has to sign up for an account before using. Here is instruction about how to record screen on Mac OS X El Capitan with this program.
- Download the software and launch it on Mac.
- Move the mouse to the icon and three icons will rise up. First, click “More”>”Preference” to configure the settings like capture hotkey and output video format.
- Next click “Capture” and select a specific region. After that, choose “Capture Video”, the record will start immediately.
- When recording is over, click “Stop” and you can choose to upload your video or save it in your Mac.
Jing is a good tool for recording but it also has some restrictions. It can create videos but one cannot record system and microphone together. Plus, The output video will be saved as SWF format. And it only allows recording for no more than 5 minutes unless you purchase Camtasia or Snagit for longer time use.
3
Apple QuickTime Player
For Mac users, QuickTime Player is the default video player. But more than playing videos, it also serves as a screen recorder on El Capitan. It supports recording sound from system or microphone. And one can choose a specific region or full screen to record video. The operation is easy. After completion, the output files will automatically be in MOV format. Here is how it works.
- Open the QuickTime Player and go to “File”>”New Screen Recording”.
- A toolbar will then pop out and you can adjust the volume, choose the voice source, and show the mouse clicks by clicking the down arrow.
- Hit the “Record” button to start.
- After completion, just click “Stop” button on the top-right of the interface. Then you can choose the folder to save your recorded video.
If you are a newbie user, QuickTime Player is a suitable tool. But it cannot satisfy the needs of advanced users for extra functions such as converting videos to compatible formats for other devices or edit screen during recording.
Conclusion
Mac Os Video Screen Capture
All aforementioned are the appropriate tools that can be applied for recording screen on Mac OS 10.11. People with different needs for recording are able to select the one that suits them best. For users who don’t like to install anything on Mac, QuickTime Player is a feasible tool for you to choose. And For those who want to create more instructive videos while recording, Apowersoft Mac Screen Recorder may be the best choice for you to use freely.
Related posts:
